Adobe Premiere Elements 2018 265 Hardware Acceleration
- Adobe Premiere Pro User Guide
- Beta releases
- Beta Program Overview
- Premiere Pro Beta Home
- Features in Beta
- New import & export in Premiere Pro (Beta)
- FAQ | New import and export in Premiere Pro (Beta)
- Getting started
- Get started with Adobe Premiere Pro
- What'due south new in Premiere Pro
- Release Notes | Premiere Pro
- Keyboard shortcuts in Premiere Pro
- Accessibility in Premiere Pro
- Get started with Adobe Premiere Pro
- Hardware and operating organization requirements
- Hardware recommendations
- System requirements
- GPU and GPU Driver requirements
- GPU Accelerated Rendering & Hardware Encoding/Decoding
- Hardware recommendations
- Creating projects
- Creating projects
- Open up projects
- Move and delete projects
- Work with multiple open projects
- Work with Project Shortcuts
- Backward compatibility of Premiere Pro projects
- Open and edit Premiere Rush projects in Premiere Pro
- All-time Practices: Create your own project templates
- Workspaces and workflows
- Workspaces
- Working with Panels
- Windows bear on and gesture controls
- Apply Premiere Pro in a dual-monitor setup
- Workspaces
- Capturing and importing
- Capturing
- Capturing and digitizing footage
- Capturing HD, DV, or HDV video
- Batch capturing and recapturing
- Setting up your system for HD, DV, or HDV capture
- Capturing and digitizing footage
- Importing
- Transferring and importing files
- Importing withal images
- Importing digital audio
- Transferring and importing files
- Importing from Avid or Terminal Cut
- Importing AAF project files from Avid Media Composer
- Importing XML project files from Final Cut Pro vii and Final Cut Pro X
- Importing AAF project files from Avid Media Composer
- Supported file formats
- Digitizing analog video
- Working with timecode
- Capturing
- Editing
- Sequences
- Create and change sequences
- Add together clips to sequences
- Rearrange clips in a sequence
- Notice, select, and group clips in a sequence
- Edit from sequences loaded into the Source Monitor
- Simplify sequences
- Rendering and previewing sequences
- Working with markers
- Scene edit detection
- Video
- Create and play clips
- Trimming clips
- Synchronizing audio and video with Merge Clips
- Render and replace media
- Disengage, history, and events
- Freeze and concord frames
- Working with attribute ratios
- Create and play clips
- Audio
- Overview of audio in Premiere Pro
- Audio Track Mixer
- Adjusting volume levels
- Editing, repairing and improving audio using Essential Sound console
- Automatically duck sound
- Remix audio
- Monitor clip volume and pan using Audio Prune Mixer
- Sound balancing and panning
- Avant-garde Audio - Submixes, downmixing, and routing
- Audio effects and transitions
- Working with audio transitions
- Employ effects to sound
- Measure audio using the Loudness Radar effect
- Recording audio mixes
- Editing audio in the timeline
- Sound channel mapping in Premiere Pro
- Use Adobe Stock audio in Premiere Pro
- Overview of audio in Premiere Pro
- Advanced editing
- Multi-camera editing workflow
- Editing workflows for feature films
- Prepare and use Head Mounted Brandish for immersive video in Premiere Pro
- Editing VR
- Multi-camera editing workflow
- Best Practices
- All-time Practices: Mix sound faster
- All-time Practices: Editing efficiently
- All-time Practices: Mix sound faster
- Sequences
- Video Effects and Transitions
- Overview of video furnishings and transitions
- Furnishings
- Types of effects in Premiere Pro
- Apply and remove effects
- Event presets
- Automatically reframe video for unlike social media channels
- Color correction effects
- Change duration and speed of clips
- Aligning Layers
- Stabilize footage
- Transitions
- Applying transitions in Premiere Pro
- Modifying and customizing transitions
- Morph Cutting
- Graphics, Titles, and Blitheness
- Graphics and titles
- Overview of the Essential Graphics panel
- Create a title
- Create a shape
- Cheque spelling and Find and Replace
- Utilise text gradients in Premiere Pro
- Add Responsive Design features to your graphics
- Use Motion Graphics templates for titles
- Replace images or videos in Move Graphics templates
- Use information-driven Motion Graphics templates
- All-time Practices: Faster graphics workflows
- Working with captions
- Speech to Text
- Speech to Text in Premiere Pro | FAQ
- Upgrade Legacy titles to Source Graphics
- Overview of the Essential Graphics panel
- Animation and Keyframing
- Adding, navigating, and setting keyframes
- Animating effects
- Use Motion upshot to edit and animate clips
- Optimize keyframe automation
- Moving and copying keyframes
- Viewing and adjusting furnishings and keyframes
- Adding, navigating, and setting keyframes
- Graphics and titles
- Compositing
- Compositing, alpha channels, and adjusting prune opacity
- Masking and tracking
- Blending modes
- Compositing, alpha channels, and adjusting prune opacity
- Colour Correction and Grading
- Overview: Color workflows in Premiere Pro
- Become creative with colour using Lumetri looks
- Adapt color using RGB and Hue Saturation Curves
- Correct and lucifer colors between shots
- Using HSL Secondary controls in the Lumetri Color panel
- Create vignettes
- Looks and LUTs
- Lumetri scopes
- Display Color Management
- HDR for broadcasters
- Enable DirectX HDR support
- Exporting media
- Workflow and overview for exporting
- Quick export
- Exporting for the Web and mobile devices
- Export a nevertheless image
- Exporting projects for other applications
- Exporting OMF files for Pro Tools
- Consign to Panasonic P2 format
- Exporting to DVD or Blu-ray Disc
- Best Practices: Export faster
- Workflow and overview for exporting
- Collaboration
- Using Productions
- How clips piece of work across projects in a Production
- All-time Practices
- Best Practices: Working with Productions
- Using Productions
- Working with other Adobe applications
- Later Effects and Photoshop
- Dynamic Link
- Audition
- Prelude
- Organizing and Managing Avails
- Working in the Projection panel
- Organize assets in the Project console
- Playing assets
- Search assets
- Creative Deject Libraries
- Sync Settings in Premiere Pro
- Consolidate, transcode, and archive projects
- Managing metadata
- Best Practices
- Best Practices: Learning from broadcast production
- Best Practices: Working with native formats
- Best Practices: Learning from broadcast production
- Working in the Projection panel
- Improving Performance and Troubleshooting
- Set preferences
- Reset preferences
- Working with Proxies
- Proxy overview
- Ingest and Proxy Workflow
- Proxy overview
- Check if your system is uniform with Premiere Pro
- Premiere Pro for Apple silicon
- Eliminate flicker
- Interlacing and field order
- Smart rendering
- Control surface support
- All-time Practices: Working with native formats
- Noesis Base
- Green and pink video in Premiere Pro or Premiere Rush
- How exercise I manage the Media Cache in Premiere Pro?
- Fix errors when rendering or exporting
- Troubleshoot problems related to playback and functioning in Premiere Pro
- Green and pink video in Premiere Pro or Premiere Rush
- Monitoring Assets and Offline Media
- Monitoring avails
- Using the Source Monitor and Program Monitor
- Using the Reference Monitor
- Offline media
- Working with offline clips
- Creating clips for offline editing
- Relinking offline media
- Working with offline clips
- Monitoring avails
This commodity provides Adobe Insight into Mercury Playback Engine (GPU Accelerated) and Hardware Decoding/Encoding (Intel® Quick Sync) in Adobe Premiere Pro and Adobe Media Encoder.
Mercury Playback Engine (GPU Accelerated) renderer
Adobe Premiere Pro and Adobe Media Encoder tin can take advantage of bachelor GPUs on your system to distribute the processing load between the CPU and the GPU to get amend operation. Currently, most of the processing is done by CPU and GPU assists in processing sure tasks and features.
The Mercury Playback Engine (GPU Accelerated) renderer is used to render GPU accelerated furnishings and features.
Here is the list of GPU accelerated effects in Adobe Premiere Pro. To identify the GPU accelerated effects, navigate to the Effects panel and look for the Accelerated Effects icon.
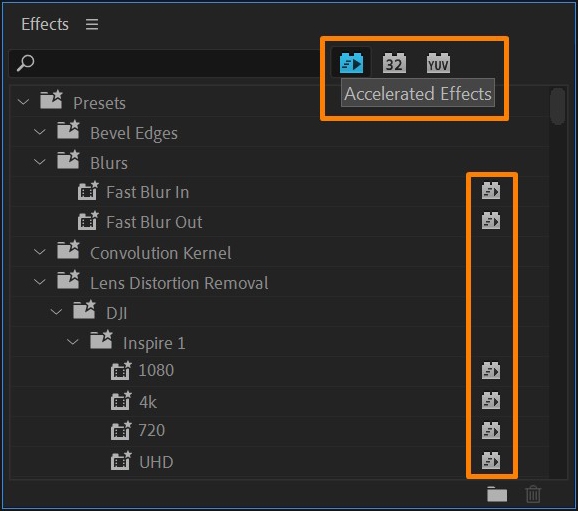
Apart from processing these furnishings, the Mercury Playback Engine (GPU Accelerated) is used for paradigm processing, resizes, color space conversions, recoloring and more. It is likewise used for timeline playback/scrubbing and total-screen playback using Mercury Transmit.
Hither is the listing of recommended graphics menu for Adobe Premiere Pro.
It is recommended to have GPUs with 4GB of VRAM but this may vary depending on the blazon of work you are doing in Adobe Premiere Pro.
A general guideline to VRAM requirements:
- 1080p - 4GB VRAM
- 4K – 6GB VRAM
- 6K or higher – 8GB or higher VRAM
For VR, 6GB of VRAM would exist a good starting point. In case you are working with college resolution stereoscopic frames (like 8K x 8K) y'all may demand more than VRAM. While using NVIDIA GPUs, ensure that you have the latest driver installed and it supports CUDA 9.2.
An important aspect to proceed in mind is that purchasing an older graphics carte means commuter support volition cease sooner than a newer card.
- For Adobe Premiere Pro, go to File > Project Settings > General > Video Rendering and Playback, gear up the Renderer to Mercury Playback Engine GPU Acceleration (OpenCL/CUDA/Metal).

- For Adobe Media Encoder, go to Preferences > General and set theRenderer toMercury Playback Engine GPU Acceleration (OpenCL/CUDA/Metallic) under theVideo Renderingsection.

In Adobe Media Encoder you tin can also set theRendererat the lower-right corner of theQueuepanel.
If the Mercury Playback Engine GPU Dispatch is not available as an option after updating or reinstalling Adobe Premiere Pro, then perform a clean installation of GPU drivers to solve the result.
- Clean Installation of NVIDIA drivers.
- Make clean Installation of AMD® drivers.
Adobe Premiere Pro uses a single GPU during playback and multiple GPUs for other tasks such as Return In to Out and for export. CrossFire tin can be ready up to present multiple GPUs as a single logical GPU and for that instance, Adobe Premiere Pro treats it equally a single GPU.
In case multi-GPU (non-SLI or non-CrossFire) configuration is used, it's recommended to disable organization or driver-based automated GPU/graphics switching functionality.
The Mercury Playback Engine running on the dedicated GPU isn't used to procedure everything related to the GPU. The integrated GPU tin be used for specific tasks such as encoding/decoding certain codecs and User Interface (UI) activeness which tin can show upwards while monitoring the GPU usage.
GPU utilization depends on several factors. GPU usage while editing or rendering may or may non be maxed out depending on the number of GPU accelerated effects/features used and the GPU's computational capability. So, a powerful GPU like NVIDIA RTX 2080 may perform faster than NVIDIA GTX 1060 but it may show a lower usage because it is more than powerful and may require lesser pct of hardware resources to process the same information as compared to NVIDIA GTX 1060 or other mid-range GPUs. In case a few GPU accelerated furnishings are used, then the GPU usage may not exist high and information technology might increase when more GPU accelerated effects are used.
This only applies to VR furnishings. This bulletin shows up when the GPU does non accept sufficient VRAM to process the effect.
Hardware-accelerated encoding
Intel® Quick Sync is a engineering past Intel® which utilizes the defended media processing capabilities of Intel® Graphics Technology to decode/encode fast, enabling the processor to consummate other task and improve functioning. Currently, this only supports encoding h.264 and HEVC (h.265) codecs. This feature is only available if an Intel® CPU with Intel® Quick Sync back up is used.
Here are the organisation requirements for Hardware-accelerated encoding.
Enabling/disabling hardware encoding is dependent on the type of Intel® CPU used. If a supported CPU is not used or if Intel® Quick Sync is disabled from BIOS, and then the option might exist unavailable.
To enable this pick, select H.264/HEVC from the Format drop-down under Consign Settings. So under the Video tab, get to Encoding Settings and ready the Performance to Hardware Encoding. Setting it to Software Encoding will disable hardware encoding and Adobe Premiere Pro won't use Intel® Quick Sync to encode the media (this may increase the rendering fourth dimension).

While using Hardware Encoding y'all may come across a college GPU usage on the integrated Intel® GPU and non the dedicated GPU.
Supported codec platforms
Encode: H.264/AVC (8-bit), HEVC 4:ii:0 (eight-chip and 10-bit) up to 4096x4096. With 10th-generation and later on Intel® Cadre™ processors, HEVC encode support goes upwardly to 8192x8192.
HEVC iv:2:0 10-bit encoding is supported on Intel 9th , Intel 10th, Intel 11th and Intel 12th Generation Intel® Core™ processors. For more information, see the Intel documentation.
For this feature to piece of work, an Intel® CPU with Intel® Quick Sync back up is required. Cheque if your Intel® CPU meets the requirements for Hardware Encoding . If your system'due south BIOS supports enabling/disabling the Intel® GPU, ensure that it's ever enabled for hardware encoding to work. Some systems like the Surface Studio may non enable the Intel® GPU which may crusade the Hardware Encoding selection to be dimmed.
If you take a supported Intel® CPU with Intel® GPU enabled but can't utilise Hardware Encoding, ensure that the Intel® GPU is listed in the Functioning tab of Task Manager (Windows® only). If the Intel® GPU isn't listed, cheque if it's enabled in the Device Manager and update the Intel® graphics drivers to the latest version.
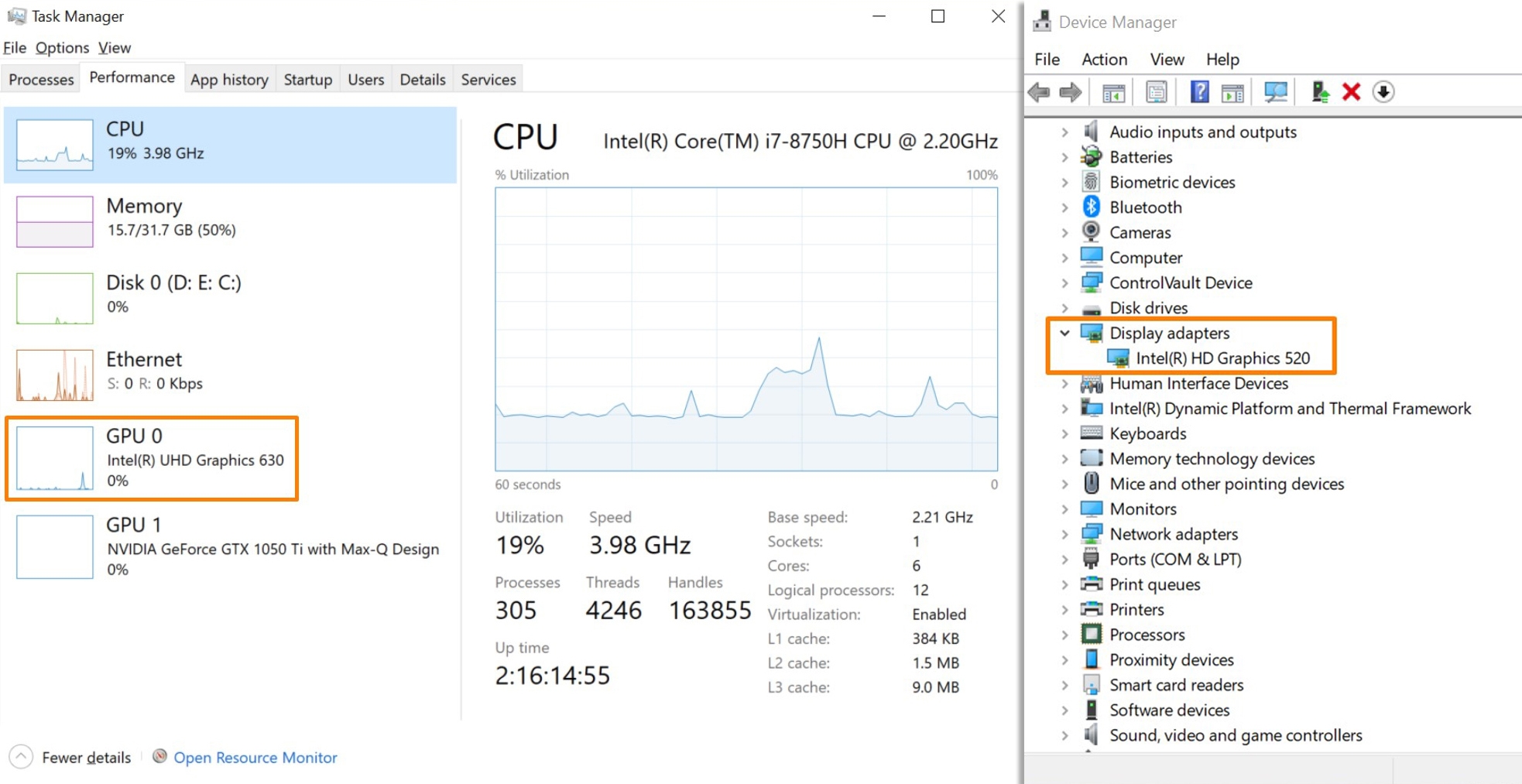
Hardware-accelerated Decoding
Similar Hardware-accelerated Encoding, Adobe Premiere Pro also supports Hardware-accelerated Decoding to provide better playback functioning while working with the H.264/AVC, HEVC media in the timeline.
Adobe Premiere Pro may drop frames while playing dorsum the sequence if intensive effects are added to the clips and the system is unable to process the frames in real-time
Steps to enable Hardware-accelerated Decoding:
- Navigate toPreferences>Media
- SelectEnable hardware accelerated decoding (requires restart)
- Restart Adobe Premiere Pro

If the pick is dimmed in the Preferences panel, it means that either the CPU doesn't support Intel® Quick Sync or the Integrated GPU is not enabled or the Intel® graphics drivers may demand an update.
Supported codec platforms
The feature works with MP4 media specifically H.264/AVC and HEVC codecs. Premiere Pro, Adobe Media Encoder, and Later Furnishings version 22.0 and later support HEVC 4:2:two 10-bit Hardware-accelerated Decoding on Intel platforms.
The M2TS(MPEG-2 Send Stream) is not supported. If using 4K M2TS media, transcoding information technology to a supported MP4 codec may aid in getting better playback functioning as the transcoded MP4 media can take advantage of Hardware-accelerated Decoding (Functioning gain might not be substantial if transcoding Hard disk M2TS media).
The processing for Hardware-accelerated Decoding on an Integrated Intel® GPU on systems with 8GB or lesser RAM can be limited and might effect in the CPU taking over the processing as the Integrated GPU uses the RAM equally shared GPU memory. It's recommended to have 16GB of RAM or more than for meliorate performance.
For all-time functioning, Adobe recommends the post-obit driver and processor versions:
- Driver xx.10.100.9126 or later on for 11th Generation Intel® Core™ with Iris® Xe Graphics, with UHD Graphics, and with Iris® Xe Max Graphics
- Driver xx.10.100.9894 or later for tenth Generation Intel® Cadre™ (see the list beneath):
- Intel® Cadre™ i7-1068NG7 Processor
- Intel® Cadre™ i7-1065G7 Processor
- Intel® Core™ i7-1060G7 Processor
- Intel® Core™ i5-1035G4 Processor
- Intel® Core™ i5-1035G7 Processor
- Intel® Core™ i5-1038NG7 Processor
- Intel® Core™ i5-1035G1 Processor
- Intel® Cadre™ i5-1030G7 Processor
- Intel® Cadre™ i5-1030G4 Processor
- Intel® Core™ i3-1005G1 Processor
- Intel® Core™ i3-1000G1 Processor
- Intel® Core™ i3-1000G4 Processor
- Intel® Pentium® Processor 6805
Difference betwixt Hardware-accelerated Decoding, Mercury Playback Engine (GPU Acceleration), and Hardware-accelerated Encoding
- Mercury Playback Engine (GPU Accelerated) is a renderer used to process GPU-accelerated effects and enhances playback.
- Hardware-accelerated Encoding is used to advance the encoding performance while exporting the timeline in H.264/AVC and HEVC codecs.
- Hardware-accelerated Decoding is a procedure which is used to accelerate decoding H.264/AVC and HEVC media while playing dorsum the timeline.
0 Response to "Adobe Premiere Elements 2018 265 Hardware Acceleration"
Post a Comment